Assuming you have an account and images (henceforth assumed to be photography) to upload, let's get started!
Log in and get your digital work ready.
Go to www.flickr.com and click UPLOAD. It is at the top of the screen, and when you hover over the word it will turn BLUE.
Alternatively, you can go to http://www.flickr.com/photos/upload
You can click "CHOOSE PHOTOS AND VIDEOS TO UPLOAD" or drag and drop your files.
Then you can edit your photos before you upload:
- To rotate, hover your mouse over the photo. There will be a semi-circle arrow. Click that until the photograph is oriented to your specification.

- To remove a photo from the upload batch, hover your mouse and click the "X" in the top-right corner. It will turn red when your mouse is over the X. Flickr will ask if you are sure: "REMOVED SELECTED ITEM?" Click REMOVE to confirm, or DENY if you've changed your name or made this decision erroneously.
To add tags, to multiple or single photos, click ADD TAGS in the LEFT column. Start typing in the bar below. Previous tags will appear as you type. Click ENTER when you have finished typing, or click the tag provided when it appears. If you wanted to enter "Crown Heights" as a tag, Flickr would accept the tag as two, as "Crown" and "Heights." For the neighborhood to appear as ONE tag, you would type "Crownheights."
To add to a group, click ADD TO SETS in the LEFT column. Then select the group from the list provided. (To make a new set, click CREATE SET.) You can add your photo to multiple sets, so click DONE when you are satisfied with the sets selected.
When you are ready, click UPLOAD PHOTOS at the top right of the screen. The button will be bright blue.
Flickr will confirm the number of photos and changes you have made since selecting the photos from your computer or hard drive. If you're not ready, click CONTINUE EDITING. If you're ready to roll, click UPLOAD TO PHOTOSTREAM.
When the photos have uploaded, you'll be taken to Your Photostream, with a congratulatory message from Flickr.
Good job, you!











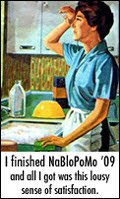

No comments:
Post a Comment