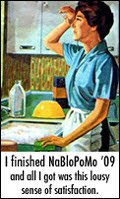This lesson will help you download photographs from your e-mail. This lesson requires your computer.
Turn on your computer. Log in if necessary.
Open your web browser. Go to your email client, and open the message with the image you want to download.
If you have Gmail, click the arrow that appears when your mouse hovers the image.
You can click this arrow when you click the image and it appears on the screen:
You'll see the arrow at the bottom right.
Or you can right click the image and click save as:
To right click, you'll need to click the right button on your mouse. On a Mac, you'll hold CONTROL while clicking with your mouse or keypad.
This is the general principle in other email clients. You can usually open the image in a new tab by clicking the name of the file:
And then right click, and choose SAVE AS:
From there, you'll need to save the file. You can save the file to your external harddrive, a thumb drive, or your computer's harddrive.
Of course, many email clients will allow you to simply download the file. If you know where your downloaded files go, this will save you a lot of time. Generally, the files are saved in a folder on your computer called DOWNLOADS. You may have set this as something else, however.
From here, you can burn the images to a CD (following the principles from the lesson two weeks ago), and/or store them for safe keeping.
Monday, January 27, 2014
Tuesday, January 21, 2014
Vocabulary Lesson: That's What She Said
"That's what she said!" is an old catchphrase. It is used as a response to an inadvertent double entendre. It is widely considered to be a cliché.
It goes back to "Said the actress to the bishop," which sounds like a good way to throw a dorky Young Person off his or her game. His or her sad, sad, game, because "That's what she said," returned to the lexicon in the mid-00s.
Having originated before the 1920s, it returned with The Office. In the UK, the character said, "Said the actress to the bishop." In the American import, clueless boss Michael Scott often said, "That's what she said!" A part of the joke was that his witty retort was hopelessly outdated.
Of course, millennials are not that bright. Say what you want, Old People, without fear of double entendres. You've earned the right for your words to go unmolested.
Additional Comments:
Said the actress to the bishop, Wikipedia
That's What She Said? Yeah, Give It A Rest, GQ
That's What She Said, Know Your Meme
The British Equivalent of "That's What She Said," Today I Found Out
TWSS
Tuesday, January 14, 2014
Technology Lesson: How to get photos from your camera to a burned CD (on a PC)
Today's lesson will build and use concepts from previous lessons. You can get out your external harddrive for this lesson. This lesson is PC-only; these instructions will not work with a Mac.
To burn photographs and digital media to a CD from your digital camera requires a computer, a USB cable, a blank CD, and your digital camera.
Acquire your items.
Turn on your computer. Log in if necessary.
Connect your camera's USB cable to your digital camera. Connect the other end of the cable to the USB port in your computer.
Turn on your camera--if necessary. Some cameras will not need to be turned on to connect to the computer. In some, rare, cases, the camera needs to be off.
Open the camera's files. Highlight the files (photographs, videos, and digital media) you want to burn to a blank CD. (To highlight more than one file at a time, hold CTRL while you click the files.)
Copy the files. You can either go to EDIT and click COPY or hold CTRL while holding the C key.
Now open a new window, and go to the blank CD. Paste the files. Either go to EDIT and PASTE or hold CTRL and hold the V key.
If you back up your work on an external harddrive, this is a good time to back up your digital camera. Having already copied the files, you can paste them on the harddrive. (Connect the harddrive to the computer with its USB cables.) You can paste files multiple times after copying them.
Now burn the CD. This will vary based on which version of windows you are using. In my now-antiquated version, there is a column on the left side of the screen. It says BURN TO CD and will burn from there.
Your default settings are OK. This is going to be a MEDIA disc, if it asks.
Let the CD burn. There will be a noise when it's done, and the CD drive may open.
I know this goes a little off the rails here; but when it comes to Windows, the language could say anything!
To burn photographs and digital media to a CD from your digital camera requires a computer, a USB cable, a blank CD, and your digital camera.
Acquire your items.
Turn on your computer. Log in if necessary.
Connect your camera's USB cable to your digital camera. Connect the other end of the cable to the USB port in your computer.
Turn on your camera--if necessary. Some cameras will not need to be turned on to connect to the computer. In some, rare, cases, the camera needs to be off.
Open the camera's files. Highlight the files (photographs, videos, and digital media) you want to burn to a blank CD. (To highlight more than one file at a time, hold CTRL while you click the files.)
Copy the files. You can either go to EDIT and click COPY or hold CTRL while holding the C key.
Now open a new window, and go to the blank CD. Paste the files. Either go to EDIT and PASTE or hold CTRL and hold the V key.
If you back up your work on an external harddrive, this is a good time to back up your digital camera. Having already copied the files, you can paste them on the harddrive. (Connect the harddrive to the computer with its USB cables.) You can paste files multiple times after copying them.
Now burn the CD. This will vary based on which version of windows you are using. In my now-antiquated version, there is a column on the left side of the screen. It says BURN TO CD and will burn from there.
Your default settings are OK. This is going to be a MEDIA disc, if it asks.
Let the CD burn. There will be a noise when it's done, and the CD drive may open.
I know this goes a little off the rails here; but when it comes to Windows, the language could say anything!
Tuesday, January 7, 2014
Vocabulary Lesson: Hashtag (#)
A hashtag is a keyword or short phrase used in microblogging to tag, classify, and sort a message. It often helps to further define the missive. Hashtags can not have spaces or punctuation.
Hashtags are often used on Twitter and Facebook. They also appear on Instagram. Sometimes a person will say the word "hashtag" out loud, followed by an oral tag. They are dorks and should be ignored. Here are some examples from Twitter:
Hashtags can appear anywhere, but are commonly used at the end of the missive. On Twitter, popular hashtags are turned into "Trending Topics." (Some of the topics are paid for by sponsors.)
If you click the hashtag—the whole phrase with the pound sign—you will see all updates with that hashtag on the network. This is what happened when I clicked "#Caps"
Before I send you into that tagged world, some tips on using hashtags yourself:
It is considered bad form to use too many hashtags in a post. Consider limiting it to no more than three, though one is probably best. Make sure your hashtag is an identifier (like in the examples above) and/or the subject of your tweet. Moreover, make sure it is specific. (Don't use #art when #sculpture would be better.) Finally, your hashtag must be relevant.
Additional Resources:
Using hashtags on Twitter, Twitter Help Center
How do I use hashtags?, Facebook
Hashtags are often used on Twitter and Facebook. They also appear on Instagram. Sometimes a person will say the word "hashtag" out loud, followed by an oral tag. They are dorks and should be ignored. Here are some examples from Twitter:
Thank you, Statue of Liberty, for always lighting the way to freedom, truth, and yes, even New Jersey. http://t.co/73ax1FFFRb #ThankYouNotes
— Late Night (@LateNightJimmy) December 14, 2013
Gah! Taking notes from the college plays...and throwing in to retro Steelers tricks! I love Troy. #SteelersNation
— Kayleigh Elizabeth (@kayleidoscope) December 8, 2013
You can identify it by its preceding "#" You may recognize this as the "number sign," or the pound key on your phone. In press releases "###" signifies the end.Hashtags can appear anywhere, but are commonly used at the end of the missive. On Twitter, popular hashtags are turned into "Trending Topics." (Some of the topics are paid for by sponsors.)
If you click the hashtag—the whole phrase with the pound sign—you will see all updates with that hashtag on the network. This is what happened when I clicked "#Caps"
Before I send you into that tagged world, some tips on using hashtags yourself:
It is considered bad form to use too many hashtags in a post. Consider limiting it to no more than three, though one is probably best. Make sure your hashtag is an identifier (like in the examples above) and/or the subject of your tweet. Moreover, make sure it is specific. (Don't use #art when #sculpture would be better.) Finally, your hashtag must be relevant.
Additional Resources:
Using hashtags on Twitter, Twitter Help Center
How do I use hashtags?, Facebook
Labels:
hashtag,
lessons,
social media,
technology,
words
Subscribe to:
Posts (Atom)