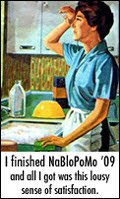I made my mom a mix CD for Christmas and conveniently used the Christmas Eve opportunity as a moment to record a lesson.
Note: This lesson requires a blank CD.
To begin, turn on your computer, log in if necessary, and start iTunes.
Create a new playlist. You can do this by pressing CTRL + N or OPTION + N. OR click FILE and NEW PLAYLIST:
Your playlist will appear in the LEFT SIDEBAR. It will be unnamed, and Apple will want you to name it:
I called mine MOM. (It's already listed above.)
Drag and drop the songs you want on the playlist. (You can also drag an entire album if you want to.)
You will need to upload music from a disc (a lesson will appear later this spring) or purchase it in advance.
When you've arranged your playlist, and made sure all of the boxes next to song titles are checked, grab a blank CD, a Sharpie, and get ready! Pop your disc into your optical drive.
Make sure your playlist isn't too long, or you'll get a message like this:
And if it's only one song too long, that's really annoying. This is up to you, but for this CD I deleted my least favorite song in the playlist.
iTunes usually provides a dialog message when you insert a disc, shortening this entire post to a few lines:
Click FILE and BURN PLAYLIST TO DISC.
iTunes will ask you to specify your settings for your disc. This is what mine looked like, but this is all up to you:
This is where I tell my mom to pay attention to the top of the iTunes screen. It will tell you what's going on.
See? Only two minutes left!
When iTunes is finished, your playlist will appear as a DEVICE, like this:
That's a solid confirmation that it's done. (Your iPod appears as a device, too!)
Grab a permanent pen when you're done and label your disc. Alternatively, you can spend a hot, stressful summer driving around in your overheated Honda Civic popping random discs into your stereo and wondering what you've chosen. It's also lazy to give your mom an unlabeled CD as a stocking stuffer, you know? It's not like you bought jewel cases at Target, too. Gosh.
Thursday, December 30, 2010
Tuesday, December 28, 2010
Technology Lesson: How to Send An E-Mail Attachment
I have the cutest, sweetest, smartest, most adorable niece ever and every day, my sister sends me photographs of the cutests, smartest, most adorable little girl ever.
This lesson is not for my sister. But if you have photos to send, it might be for you!
To start, turn on your computer, connect to the Internet if necessary, and open your e-mail client. Your e-mail client is wherever you send e-mail. This lesson will use Gmail.
Start a new message, as I've done below:
You can do this step before or after you write and address your e-mail. To save in this holiday season, we'll pretend I write my message after I attach my document.
Look for a paperclip icon. In Gmail, the paperclip icon is beneath the subject and is accompanied by the text ATTACH A FILE. (In some e-mail clients, it might be above your message and the text, if there is any, may include the word ATTACHMENT.)
Click the paperclip and/or the text. A box will pop up, prompting you to find the file you want to attach to your e-mail. Find the file and click OPEN.
I'll attach a photo to this message.
Here is Gmail attaching the file:
You client may not include a progress bar.
And now Gmail is done:
You see the file name of the image indicating that the image is a part of the message.
When you're ready, write your message and click SEND.
TA-DA!
This lesson is not for my sister. But if you have photos to send, it might be for you!
To start, turn on your computer, connect to the Internet if necessary, and open your e-mail client. Your e-mail client is wherever you send e-mail. This lesson will use Gmail.
Start a new message, as I've done below:
You can do this step before or after you write and address your e-mail. To save in this holiday season, we'll pretend I write my message after I attach my document.
Look for a paperclip icon. In Gmail, the paperclip icon is beneath the subject and is accompanied by the text ATTACH A FILE. (In some e-mail clients, it might be above your message and the text, if there is any, may include the word ATTACHMENT.)
Click the paperclip and/or the text. A box will pop up, prompting you to find the file you want to attach to your e-mail. Find the file and click OPEN.
I'll attach a photo to this message.
Here is Gmail attaching the file:
You client may not include a progress bar.
And now Gmail is done:
You see the file name of the image indicating that the image is a part of the message.
When you're ready, write your message and click SEND.
TA-DA!
Saturday, December 25, 2010
Have a new system? Have cluleless parents?
Merry Christmas! Gizmodo will help you set up your new home theatre, and Google will help you learn tech, or teach your parental units technology. (Big link credit to my friends Marty and Chris for sending me Google's new project several days ago!)
Thursday, December 23, 2010
Technology Lesson: Unchecked Boxes on iTunes
Today's lesson is brief. It may seem obvious, but since I've made this mistake before, it seems like a polite reminder and helpful tip to girls like me burning mix CDs for Christmas stockings.
...If you uncheck a song or other media file in iTunes, it won't burn to a disc.
Here is a playlist I made last summer:
If you click the image, you'll see checkmarks next to most of the songs. The only song without a check is Bjork's "All Is Full Of Love."
I unchecked the song because I was a little tired of listening to the song. This is not an uncommon affliction, but if I wanted to burn this playlist to a CD, and I didn't check Bjork's song, then the CD would not include the song.
Does that make sense?
In addition to a mistake I often make, this may be an efficient way to make mix CDs for your friends. If you have a playlist ready to go, but know your Mom doesn't like moping men with guitars, you chould uncheck "Sweet Avenue" by Jets to Brazil and save some time.
...If you uncheck a song or other media file in iTunes, it won't burn to a disc.
Here is a playlist I made last summer:
If you click the image, you'll see checkmarks next to most of the songs. The only song without a check is Bjork's "All Is Full Of Love."
I unchecked the song because I was a little tired of listening to the song. This is not an uncommon affliction, but if I wanted to burn this playlist to a CD, and I didn't check Bjork's song, then the CD would not include the song.
Does that make sense?
In addition to a mistake I often make, this may be an efficient way to make mix CDs for your friends. If you have a playlist ready to go, but know your Mom doesn't like moping men with guitars, you chould uncheck "Sweet Avenue" by Jets to Brazil and save some time.
Tuesday, December 21, 2010
Technology Lesson: Renting on iTunes
In addition to purchasing music, movies, and TV shows, iTunes allows users to "rent" some (not all) television programs and films. The standard rental price for tv shows is $0.99, and $2.99–$3.99 for movies (add $1 for HD). You have 24 hours for movies to watch a program and 48 hours to watch a film after you start it, and 30 days after your initial download for each. Both "disappear" from your hard rive when they expire.
I couldn't drag my episodes of Bones to my iPod, but Apple says you can:
Keep in mind that if you are using a shuffle or iPod without a display, you won't be able to watch your movies and programs.
When you have a rental, you'll access your media in the RENTALS section of your library:
The area will turn RED when media is ready to expire:
You won't find the material with MOVIES or TV SHOWS. The material will be listed with a description of the program or movie and how long you have to watch the media:
The duration will change if you double-click it:
And will look like this as your near the expiration date:
When it's time to watch your show or movie, Apple will ask you to confirm your decision and provide a reminder that you have 24 (for movies) or 48 hours (for television) to watch your material:
When your media does expire, your notification will look like this:
I thought this was a great option for long bus rides. (You'll need Internet to download the media, but not to watch it, so plan accordingly.) Enjoy!
Additional Resources:
Renting Movies, Apple/iTunes
Renting TV, Apple/iTunes
I couldn't drag my episodes of Bones to my iPod, but Apple says you can:
iTunes transfers the movies you rent from the iTunes Store to your iPod, iPhone, or iPad, so you can watch on the go. The device remembers where you stopped watching on your computer and picks up where you left off. You can also visit the iTunes Store on your iPod touch, iPhone, or iPad, and buy and download movies over a Wi-Fi network.
Keep in mind that if you are using a shuffle or iPod without a display, you won't be able to watch your movies and programs.
When you have a rental, you'll access your media in the RENTALS section of your library:
The area will turn RED when media is ready to expire:
You won't find the material with MOVIES or TV SHOWS. The material will be listed with a description of the program or movie and how long you have to watch the media:
The duration will change if you double-click it:
And will look like this as your near the expiration date:
When it's time to watch your show or movie, Apple will ask you to confirm your decision and provide a reminder that you have 24 (for movies) or 48 hours (for television) to watch your material:
When your media does expire, your notification will look like this:
I thought this was a great option for long bus rides. (You'll need Internet to download the media, but not to watch it, so plan accordingly.) Enjoy!
Additional Resources:
Renting Movies, Apple/iTunes
Renting TV, Apple/iTunes
Thursday, December 16, 2010
Vocabulary Lesson: Donut Hole
In the pastry world, donught holes are the delicious round sphere cut out of the donught. They are deliciously sold by Dunkin' Donuts as Munchkins.
In Medicare land, the Donut Hole is more commonly known as Medicare Part D coverage gap. I could distill this into something coherent, but at the risk of getting it wrong, I'll let Wikipedia explain:
Anyone else need a munchkin about now?
Additional Resources:
Medicare Part D coverage gap, Wikipedia
Munchkins, Funtrivia.com
In Medicare land, the Donut Hole is more commonly known as Medicare Part D coverage gap. I could distill this into something coherent, but at the risk of getting it wrong, I'll let Wikipedia explain:
The Medicare Part D coverage gap — informally known as the Medicare donut hole — is the difference of the initial coverage limit and the catastrophic coverage threshold, as described in the Medicare Part D prescription drug program administered by the United States federal government. After a Medicare beneficiary surpasses the prescription drug coverage limit, the Medicare beneficiary is financially responsible for the entire cost of prescription drugs until the expense reaches the catastrophic coverage threshold.I'm assuming that if you're on Medicare and this affects you, you're already familiar with donut hole. For those of us, Young and Old, who aren't, now those commercials that aired last month make some sense.
Anyone else need a munchkin about now?
Additional Resources:
Medicare Part D coverage gap, Wikipedia
Munchkins, Funtrivia.com
Tuesday, December 14, 2010
Technology Lesson: How to tag someone in FB update
Not too terribly long ago, Facebook updated its features to allow you to tag a friend in your status updates. The process, and affect, is similar to @-ing someone on Twitter, and alerts someone to the update. Facebook's process is easy, and I'll show you how. (Note that on Twitter you can "@" anyone, but on Facebook, you can only tag your friends.)
Log in to Facebook and go to your news feed.
You'll tag your friend in your status update:
Place your cursor in the text box:
And type "@":
Facebook will ask you to provide more information. Begin typing the name of your friend. For this lesson, I'm using my friend Marty, without his permission:
As I typed Marty's name, Facebook provided his name and profile picture. I highlighted his name and clicked ENTER. (You should too.) After selecting Marty's name, Facebook converted it to a link to his profile:
Now you can add text to the update. You can write before or after the person's name. I've typed text after Marty's name below:
Go forth and tag!
Previously:
Facebook lessons
Log in to Facebook and go to your news feed.
You'll tag your friend in your status update:
Place your cursor in the text box:
And type "@":
Facebook will ask you to provide more information. Begin typing the name of your friend. For this lesson, I'm using my friend Marty, without his permission:
As I typed Marty's name, Facebook provided his name and profile picture. I highlighted his name and clicked ENTER. (You should too.) After selecting Marty's name, Facebook converted it to a link to his profile:
Now you can add text to the update. You can write before or after the person's name. I've typed text after Marty's name below:
Go forth and tag!
Previously:
Facebook lessons
Thursday, December 9, 2010
Link: Back Up Your Tumblr
No time for a real lesson today, but you're in luck! Lifehacker divulged Tuesday how to back up your Tumblr! That Tumblr doesn't have a system for you (like, say, Blogger) is something that's annoyed me for a long time. Go forth!
Tuesday, December 7, 2010
Technology Lesson: How to Download an App From iTunes
My dad has an iTouch. I think he might like streaming movies on his iPod through Netflix, so this lesson is for him.
The first result, NETFLIX, under IPHONE APPS is the one you want. Click FREE to download OR double-click the icon for more information.

Let the app download. When it's done, drag and drop it to your iPod like you would for music. It may take a few minutes. When it's downloaded, and you're ready, touch the icon on your iPod and log in to enjoy your new app.
This lesson will show you how to download an app from iTunes. If you want to download an app to your iPod directly, go to APP STORE in your iPod. Click the search icon at the bottom of the screen and type the name of app for which you are searching.
To download an app using iTunes, turn on your computer, log in if necessary, and start iTunes.
When iTunes has loaded, click ITUNES STORE. It's in the left column under the heading STORE. Don't worry, you won't have to pay anything! I only download free apps.
You can browse podcasts by clicking APP STORE in the navbar at the top of the screen. (You can also browse in your iPod. I do that. It's how I found the NASA app!)
Type NETFLIX in the search bar at the top of the screen and click ENTER to search.
The first result, NETFLIX, under IPHONE APPS is the one you want. Click FREE to download OR double-click the icon for more information.

iTunes will ask you to confirm your decision by entering your password, even if the app is free.
Thursday, December 2, 2010
Technology Lesson: How to Download Podcasts (Using iTunes)
Podcasts are audio and video episodes you can subscribe to via a software program or download directly. The audio and video episodes can be listened to or watched with a media device or through your computer. They vary in content and length. I loved listening to podcasts in the car before I moved, and now I love to listen to them while I perform otherwise mundane tasks. (Like cleaning!)
This lesson will discuss how to subscribe to a podcast using iTunes. When you've completed this listen you will be able to listen to your podcasts through iTunes or your iPod. (I do both!)
iTunes also offers samples of the podcasts below. You can download these episodes individually. For example, you may have noticed that Donald Glover has a pretty great body on the Halloween episode of Community. Knowing that he used to write for 30 Rock, you might be interested in his episode. In that case, click FREE to download that episode. (Donald, call me.)
This lesson will discuss how to subscribe to a podcast using iTunes. When you've completed this listen you will be able to listen to your podcasts through iTunes or your iPod. (I do both!)
Turn on your computer, log in if necessary, and start iTunes.
When iTunes has loaded, click ITUNES STORE. It's in the left column under the heading STORE.
You can browse podcasts by clicking PODCASTS in the navbar at the top of the screen. Since we know which podcast we want, I typed SOUND OF YOUNG AMERICA in the SEARCH BAR at the top of the application.
If you see what you were searching for, you can click the icon. OR, to narrow the results, click PODCASTS on the left under FILTER BY MEDIA TYPE.
Click SUBSCRIBE FREE to choose the podcast you want. Now iTunes will download the podcast when new episodes are available.
iTunes may want to confirm your decision. Click SUBSCRIBE.
iTunes also offers samples of the podcasts below. You can download these episodes individually. For example, you may have noticed that Donald Glover has a pretty great body on the Halloween episode of Community. Knowing that he used to write for 30 Rock, you might be interested in his episode. In that case, click FREE to download that episode. (Donald, call me.)
You can find your new podcasts under the PODCASTS directory on the left.
You can also subscribe through podcasts by clicking ADVANCED in the menu, SUBSCRIBE TO PODCAST..., and pasting the podcast link in the pop-up text box.
Finally, because my mom is the one this lesson is for, these are the podcasts I listen to. This isn't an endorsement, as much as additional information. Recommendations are always appreciated.
- The Current Song of the Day—Minnesota Public Radio (This is really great because I can't listen to the radio and am a huge fan of The Current.)
- illdoctrine (video)
- Fresh Air (NPR)
- La Blogoteque
- NPR: Live Concerts From All Songs Considered
- The Sound of Young America
- This American Life
- Wait, Wait, Don't Tell Me!
Subscribe to:
Posts (Atom)















 T
T