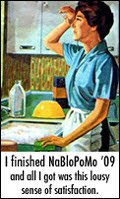Today's lesson may be too specific, but it should have elements that will help you in related pursuits. I say this because I have an iPod, not an iPhone, and this lesson uses my iPod Touch (or iTouch).
I'll be setting an alert tone in iMessage.
To start, get your iTouch, USB cable, and turn on your computer. Load iTunes.
Hook up your iTouch.
Find the file you want to set as your tone. Mine was e-mailed to me by my friend (who included instructions). Save it to your computer or external hard drive if necessary. (Maybe it's already there!) Add it to your iTunes library.
Find the file in iTunes. Click TONES.
Drag the file to your iTouch. Disconnect your iTouch when the file has transferred.
Go to SETTINGS in your device.
Click SOUNDS.
Click TEXT TONE. Find the tone you want. It is going to be under RINGTONES. Click the tone you want.
DONE!
Tuesday, October 30, 2012
Tuesday, October 23, 2012
Culture Lesson: Gangnam Style
It has been shared on the internet by celebrities including T-Pain and Katy Perry, covered by others such as Nelly Furtado[4] and Maroon 5,[5] and has been featured in international media outlets such as The Wall Street Journal, the Financial Times and CNN International (see Reception).YAY!
Around early September, "Gangnam Style" flash mobs started to appear in various capitals of the world, and "Gangnam Style" has also become the source of parodies and reaction videos by, among others, The Oregon Duck, midshipmen from the United States Naval Academy and the North Korean government.[6][7] Psy has brought the "Gangnam Style" dance to various locations including Dodger Stadium, The Ellen DeGeneres Show and Samsung commercials (see Impact).
My exposure was this season's SNL opener. I felt old. PSY also appeared on Today and Ellen, teaching the dance moves to Today's anchors and Britney Spears. Here is Britney Spears learning the dance:
Remember, Old People: Dressy classy, dance cheesy.
Tuesday, October 16, 2012
Technology Lesson: Adding a Cover Photo on Facebook
A cover is a "unique image for the cover of your timeline." Here is a note from Facebook about that:
Log in to Facebook.
Go to your page. The easiest way to do this is to click your name, in the lefthand column of your Facebook feed.
If you don't have a cover, you'll see a blank area above your page with the text ADD A COVER. You can not get rid of this area if you don't want a cover. (Facebook really wants you to get into Timeline.) If you already have a photo, the text will say CHANGE COVER.
I have my image ready to go in my downloads folder. You will need to locate you image, on your digital camera or on your hard drive. If you have an image you've uploaded previously, in a photo album or on your wall, you can choose that instead (you'll click CHOOSE FROM PHOTOS).
Click UPLOAD PHOTO.
Facebook will upload your photo/image. You can drag you image to reposition it within your cover area. The cover is a rectangle, and probably does not allow your image to fit perfectly. With this photograph, I could only drag it up and down (whereas I had more leeway on all sides with my personal cover photo.) When you are satisfied, click SAVE CHANGES.
Click the photo to add a description. You'll see the text ADD A DESCRIPTION to the right of your image. Click that text, and provide a description. Click DONE EDITING to save your changes.
Welcome to the newest Facebook era!
Pick a unique photo from your life to feature at the top of your timeline.Note: This space is not meant for banner ads or other promotions. Please don't use content that is commercial, promotional, copyright-infringing or already in use on other people's covers.
Log in to Facebook.
Go to your page. The easiest way to do this is to click your name, in the lefthand column of your Facebook feed.
If you don't have a cover, you'll see a blank area above your page with the text ADD A COVER. You can not get rid of this area if you don't want a cover. (Facebook really wants you to get into Timeline.) If you already have a photo, the text will say CHANGE COVER.
I have my image ready to go in my downloads folder. You will need to locate you image, on your digital camera or on your hard drive. If you have an image you've uploaded previously, in a photo album or on your wall, you can choose that instead (you'll click CHOOSE FROM PHOTOS).
Click UPLOAD PHOTO.
Facebook will upload your photo/image. You can drag you image to reposition it within your cover area. The cover is a rectangle, and probably does not allow your image to fit perfectly. With this photograph, I could only drag it up and down (whereas I had more leeway on all sides with my personal cover photo.) When you are satisfied, click SAVE CHANGES.
Click the photo to add a description. You'll see the text ADD A DESCRIPTION to the right of your image. Click that text, and provide a description. Click DONE EDITING to save your changes.
Welcome to the newest Facebook era!
Tuesday, October 9, 2012
Technology: Changing Your Facebook Photo
Facebook is often changing its interface, making lessons here obsolete. (Boo!) Today's lesson is a repeat, as I will demonstrate how to upload a profile picture with the new timeline.
You will first need to decide on which photo or image you want to use as your profile photo. You will also need to scan it or upload it to your hard drive. (Or have your digital camera handy.)
Start by logging in to Facebook.
Go to your Facebook page. (The easiest way to do that is clicking your name on your news feed.)
Hover your mouse over your current photo. EDIT PROFILE PICTURE should pop up on your screen. Click it.
Facebook will provide options. If you want to upload from your camera, or hard drive, click UPLOAD PHOTO. (We can examine the other options on another day.)
Find the picture, select it, and click OPEN.
Facebook will do the rest of the work. If you want to reposition your thumbnail, click EDIT PROFILE PICTURE again. This time, click EDIT THUMBNAIL and drag the photo until you're happy with your newer thumbnail.
Go to your profile picture and click it. To the LEFT of your photo you'll see ADD A DESCRIPTION. Click that, and provide a description. Click DONE EDITING when you are satisfied with your self-description.
Ta da!
Here's a little note about your profile picture, from Facebook, by the way:
You will first need to decide on which photo or image you want to use as your profile photo. You will also need to scan it or upload it to your hard drive. (Or have your digital camera handy.)
Start by logging in to Facebook.
Go to your Facebook page. (The easiest way to do that is clicking your name on your news feed.)
Hover your mouse over your current photo. EDIT PROFILE PICTURE should pop up on your screen. Click it.
Facebook will provide options. If you want to upload from your camera, or hard drive, click UPLOAD PHOTO. (We can examine the other options on another day.)
Find the picture, select it, and click OPEN.
Facebook will do the rest of the work. If you want to reposition your thumbnail, click EDIT PROFILE PICTURE again. This time, click EDIT THUMBNAIL and drag the photo until you're happy with your newer thumbnail.
Go to your profile picture and click it. To the LEFT of your photo you'll see ADD A DESCRIPTION. Click that, and provide a description. Click DONE EDITING when you are satisfied with your self-description.
Ta da!
Here's a little note about your profile picture, from Facebook, by the way:
Who sees your profile picture?
And don't worry, cover photos are coming up next!Remember: your current profile picture is always public. Now, when the photo gets added to your Profile Pictures album it's set to public — and you can change who sees it.
Tuesday, October 2, 2012
Technology Lesson: Cleaning House On Your Facebook Apps
I've talked about Facebook applications before, but today seems like a good day to review application management.
Maybe you see a post made my someone else's app. Maybe you are "liking" pages you've never actually liked! Perhaps you're worried that you accidentally activated the Washintton Post Social Reader, and now everyone will know which articles you've read.
It's always a good idea to clean house digitally. Here's how you do it with your Facebook applications.
Log in to Facebook. (Go to facebook.com, log in.)
Click the triangle next to HOME. It is in the BLUE BAR at the top of the page, on the right. Click ACCOUNT SETTINGS:
This is what Setting looks like:
Click APPS in the LEFT COLUMN. Your applications will be listed in the center. You can click the "X" to remove the application outright, or click edit to delete the application or tweak the settings:
If you delete the application, Facebook will ask for a confirmation. (I have never once willingly agreed to Farmville, so this was news to me!):
If you click EDIT, you'll see this:
Now you can see all my applications! I feel so exposed. It's possible that you'd like to keep an application, but don't want other people to see it. This would be where you'd fix that.
See how easy this is? I think it's a good idea to regularly organize your digital life. It makes it easier in the long run to manage your digital life (and find stuff too!)
Previously:
Technology Lesson: Removing a Facebook App
Technology Lesson: Installing a Facebook App
Maybe you see a post made my someone else's app. Maybe you are "liking" pages you've never actually liked! Perhaps you're worried that you accidentally activated the Washintton Post Social Reader, and now everyone will know which articles you've read.
It's always a good idea to clean house digitally. Here's how you do it with your Facebook applications.
Log in to Facebook. (Go to facebook.com, log in.)
Click the triangle next to HOME. It is in the BLUE BAR at the top of the page, on the right. Click ACCOUNT SETTINGS:
This is what Setting looks like:
Click APPS in the LEFT COLUMN. Your applications will be listed in the center. You can click the "X" to remove the application outright, or click edit to delete the application or tweak the settings:
If you delete the application, Facebook will ask for a confirmation. (I have never once willingly agreed to Farmville, so this was news to me!):
If you click EDIT, you'll see this:
Now you can see all my applications! I feel so exposed. It's possible that you'd like to keep an application, but don't want other people to see it. This would be where you'd fix that.
See how easy this is? I think it's a good idea to regularly organize your digital life. It makes it easier in the long run to manage your digital life (and find stuff too!)
Previously:
Technology Lesson: Removing a Facebook App
Technology Lesson: Installing a Facebook App
Subscribe to:
Posts (Atom)








.PNG)