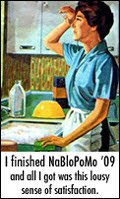Now that you know how to import music to iTunes from a CD, and you know how to create a playlist, it's time to take your iPod dexterity to the next level by dragging and dropping a playlist on to your iPod.
If you know how to add music to your ipod, then you probably have a firm grip on this lesson already.
Let's get started!
Turn on your computer, log in if necessary, and start iTunes.
Remember, your iPod is going to be found in the LEFT column under the heading DEVICES. Your playlist will ALSO be in the LEFT column under the heading PLAYLISTS.
Connect your iPod to your computer. Let the device sync, if necessary.
Find the playlist you want to drag and drop. For this lesson, I'll choose LessonsforOldPeople. (You'll note that it has only one song it, per the previous lesson.)
I have a lot of playlists on my iPod and my computer. So many that I can't see the name of my iPod when I choose my playlist! That's OK.
Click the playlist ONCE. Holding the button on your mouse without letting go, drag the playlist by its name to the iPod. If you can't see your iPod, drag it upward until you can.
Drop the playlist on your iPod. I prefer to drop it on the name so that I don't accidentally drop my playlist into another playlist.
You'll see a little circle with arrows spinning. This is the sync symbol. When the action is complete, you'll see the playlist listed under your device:
Eject your iPod when you've finished dragging, dropping, and miscellaneous organizing.
By the way, you can skip this and make a playlist on your iPod instead of iTunes. You will need to use either music already on your iPod or drag new music to your iPod from your library.
Previously:
All iTunes Lessons
Tuesday, July 26, 2011
Tuesday, July 19, 2011
Technology Lesson: Sending A Reply Without Attachments
My sister sends us three adorable photos of my niece every day. (I'm incredibly spoiled.) These photos arrive by e-mail as an attachment. Some e-mail clients attach those files to the replies by default. Here's how to avoid doing that.
Because Comcast is popular e-mail tool among adults, we'll look at Comcast first. I snuck into my parents' account and opened an e-mail I sent the night before I wrote this lesson. (As it contained photos!)
You'll notice in the screenshot above that I've highlighted the three attachments. I've done that so you can see that they are above the message you would write to send as a reply.
If the boxes next to the file names are CHECKED then the attachments will send with the mail.
If the boxes are UNCHECKED, they will not.
For bonus material, we'll review Gmail. (Because it's popular, and you ought to be using it anyway.)
It is my understanding that Gmail does NOT include original attachments as a default setting. (If it is, you can probably change this in the SETTINGS or LABS for your account.)
This is the reply area in Gmail. I've highlighted INCLUDED ORIGINAL ATTACHMENTS so you can find its location.
If you WANT to include all or some of the original attachments, click INCLUDE ORIGINAL ATTACHMENTS.
Gmail will list all of the attachments from the previous e-mail. Uncheck any attachments you do NOT want to include.
Now go forth and reply!
Because Comcast is popular e-mail tool among adults, we'll look at Comcast first. I snuck into my parents' account and opened an e-mail I sent the night before I wrote this lesson. (As it contained photos!)
You'll notice in the screenshot above that I've highlighted the three attachments. I've done that so you can see that they are above the message you would write to send as a reply.
If the boxes next to the file names are CHECKED then the attachments will send with the mail.
If the boxes are UNCHECKED, they will not.
For bonus material, we'll review Gmail. (Because it's popular, and you ought to be using it anyway.)
It is my understanding that Gmail does NOT include original attachments as a default setting. (If it is, you can probably change this in the SETTINGS or LABS for your account.)
This is the reply area in Gmail. I've highlighted INCLUDED ORIGINAL ATTACHMENTS so you can find its location.
If you WANT to include all or some of the original attachments, click INCLUDE ORIGINAL ATTACHMENTS.
Gmail will list all of the attachments from the previous e-mail. Uncheck any attachments you do NOT want to include.
Now go forth and reply!
Tuesday, July 12, 2011
Technology Lesson: How to Make a Playlist In iTunes
One of my favorite "features" on iTunes, and my iPod, is the playlist.
Some of the steps in this lesson were covered in a previous lesson, when I showed you how to Technology Lesson: How to Burn a CD (Using iTunes)burn a CD using iTunes. This lesson will go into a little more detail.
Start your computer. Turn it on, and log-in (if necessary.)
Start iTunes. (There's a lesson on that here.)
Click FILE (at the top LEFT corner of your screen; this should apply to Windows users as well).
Click NEW PLAYLIST. (If you have highlighted the songs you want on your playlist, click NEW PLAYLIST FROM SELECTION.)
Apple will drop that playlist into the LEFT-HAND COLUMN. It will be an UNTITLED PLAYLIST. It will be ready to rename.
I've renamed this playlist LessonsforOldPeople.
Now find the music want on this playlist. You can grab the track list of a CD you've just imported, or you can drag individual songs. You can do this by scrolling through your LIBRARY. I prefer to use the SEARCH BAR at the top RIGHT corner of the program. (I type the song or artist so it's the only song available.)
Here I've typed in DIRT. I'm looking for DIRTY PROJECTORS. There's only two songs with DIRTY associated with it, so I stopped short of the Y.
Since I've found what I want, I'll click the song ONCE to highlight it.
I have a LOT of playlists here, so I should scroll through the left column before continuing. If you can't see your playlist "above the fold" you should do the same thing.
Click the song again to highlight it, if necessary, and, while continuing to hold your mouse, drag the song toward your playlist.
Only let go of the mouse when you have highlighted the title of your playlist. This will deposit the song in your playlist. You should see a small green circle with a + sign in it.
Click your playlist in the left column to confirm that the deposit was successful.
Ta da! Repeat as necessary. Keep in mind that CDs do not have limitless storage. Playlists in iTunes and on your iPod should be limitless, however.
Previously:
Lesson: Starting iTunes
Technology Lesson: How to Burn a CD (Using iTunes)
Additional Information:
Playlists, Apple.com video
Some of the steps in this lesson were covered in a previous lesson, when I showed you how to Technology Lesson: How to Burn a CD (Using iTunes)burn a CD using iTunes. This lesson will go into a little more detail.
Start your computer. Turn it on, and log-in (if necessary.)
Start iTunes. (There's a lesson on that here.)
Click FILE (at the top LEFT corner of your screen; this should apply to Windows users as well).
Click NEW PLAYLIST. (If you have highlighted the songs you want on your playlist, click NEW PLAYLIST FROM SELECTION.)
Apple will drop that playlist into the LEFT-HAND COLUMN. It will be an UNTITLED PLAYLIST. It will be ready to rename.
I've renamed this playlist LessonsforOldPeople.
Now find the music want on this playlist. You can grab the track list of a CD you've just imported, or you can drag individual songs. You can do this by scrolling through your LIBRARY. I prefer to use the SEARCH BAR at the top RIGHT corner of the program. (I type the song or artist so it's the only song available.)
Here I've typed in DIRT. I'm looking for DIRTY PROJECTORS. There's only two songs with DIRTY associated with it, so I stopped short of the Y.
Since I've found what I want, I'll click the song ONCE to highlight it.
I have a LOT of playlists here, so I should scroll through the left column before continuing. If you can't see your playlist "above the fold" you should do the same thing.
Click the song again to highlight it, if necessary, and, while continuing to hold your mouse, drag the song toward your playlist.
Only let go of the mouse when you have highlighted the title of your playlist. This will deposit the song in your playlist. You should see a small green circle with a + sign in it.
Click your playlist in the left column to confirm that the deposit was successful.
Ta da! Repeat as necessary. Keep in mind that CDs do not have limitless storage. Playlists in iTunes and on your iPod should be limitless, however.
Previously:
Lesson: Starting iTunes
Technology Lesson: How to Burn a CD (Using iTunes)
Additional Information:
Playlists, Apple.com video
Tuesday, July 5, 2011
Technology Lesson: Importing CDs Using iTunes
You know how to purchase music in iTunes, but do you know how to import the music you own? Let me help. (If you've been purchasing music you already own—STOP RIGHT NOW.)
Turn on your computer.
Open the CD drive of your computer. (If you have a laptop, you might just slide the CD into the drive.)
A dialogue box might pop up and ask if you'd like the import the CD. If this is a CD you purchased somewhere, feel free to say yes. If this is a mix CD, you might want to say NO and rename the songs before you upload the CD. (Or you can rename the songs later!)
A green checkmark will appear next to each song as the song is successfully copied. A song with an orange circle next to it indicates which song is worked on.
Additional Information:
Import CDs, Apple.com video tutorial
Previously:
Technology Lesson: How to Burn a CD (Using iTunes)
Technology Lesson: Unchecked Boxes on iTunes
Turn on your computer.
Locate the CD you'd like to upload.
Open the CD drive of your computer. (If you have a laptop, you might just slide the CD into the drive.)
Start iTunes. (This may happen automatically.)
A dialogue box might pop up and ask if you'd like the import the CD. If this is a CD you purchased somewhere, feel free to say yes. If this is a mix CD, you might want to say NO and rename the songs before you upload the CD. (Or you can rename the songs later!)
Click IMPORT CD at the bottom right of the program.
You can watch the window at the top of the screen to monitor the progress.
A green checkmark will appear next to each song as the song is successfully copied. A song with an orange circle next to it indicates which song is worked on.
Note the black and grey checkmarks next to each song above. That indicates that each song is copied. If you only want one song copied, you would uncheck each song before beginning the import.
This is what it looks like when it's all imported:
You can confirm success by checking RECENTLY ADDED:
OR clicking LIBRARY and typing the album or artist in the search bar:
Now you can drag and drop the music to your iPod, or make a mix CD!
Any questions?
Additional Information:
Import CDs, Apple.com video tutorial
Previously:
Technology Lesson: How to Burn a CD (Using iTunes)
Technology Lesson: Unchecked Boxes on iTunes
Subscribe to:
Posts (Atom)