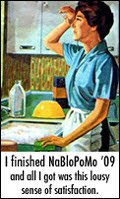This is the final history/browsing lesson. My roommate swears by setting your browser to delete browsing history upon closing the browser window. The benefit to this is that you can reference your history while you go, and won't have to worry about deleting your history later. (Assuming that's a concern.)
Here are the quick steps to doing this in Firefox:
Open Firefox. Click PREFERENCES.
Click PRIVACY.
Under HISTORY click the drop down menu next to FIREFOX WILL:
Click USE CUSTOM SETTINGS FOR HISTORY. This is an area you will want to fiddle with, regardless of your decision to delete upon closing.
Click CLEAR HISTORY WHEN FIREFOX CLOSES.
Close the window when you're done.
Lessons for Old People will be taking a summer vacation from Memorial Day through Labor Day. Does anyone have any questions about browser history?
Tuesday, May 22, 2012
Tuesday, May 15, 2012
Technology Lesson: Private Browsing
Some browsers, like Firefox, have a "privacy mode," allowing users to surf without the browser saving information. This only works on the "local level," which is to say that your company's IT employees know exactly what you're up to, you still have no privacy protection, and your IP address is still hanging around. Most browsers call this Private Browsing; Chrome calls it "incognito."
Additional Resources:
Private browsing posts, Lifehacker
Private browsing, Firefox Help
Private browsing: it's not so private, Ars Technica
Open IE’s Private Browsing Mode the Easy Way, How-To Geek
How to make Safari’s Private Browsing feature actually private, Switching to Mac
How to Start Private Browsing Session in Google Chrome?, Techie Buzz
Additional Resources:
Private browsing posts, Lifehacker
Private browsing, Firefox Help
Private browsing: it's not so private, Ars Technica
Open IE’s Private Browsing Mode the Easy Way, How-To Geek
How to make Safari’s Private Browsing feature actually private, Switching to Mac
How to Start Private Browsing Session in Google Chrome?, Techie Buzz
Tuesday, May 8, 2012
Technology Lesson: Deleting Your Browsing History
In my efforts to continue with learning about browsing history, today I'll help you delete your browsing history
To start: Turn on your computer, log in if necessary, and start your browser. From here I'll cover deleting your history in Firefox.
Click HISTORY.
Click SHOW ALL HISTORY. A window will appear. It's your Library. If can click the dates to view your history.
Highlight the date you want to delete. You can highlight more than one date at a time. You can either hold shift and scroll through the dates, or click CTRL (Windows) or COMMAND (Apple) and click the dates individually.
Click DELETE on your keyboard.
If you want to delete an individual item, enter the title or URL of the site in the search bar at the TOP RIGHT of the window. Then highlight the item and delete. OR click the date, find the site, and delete.
When you've deleted the item(s), you're done.
If you are using Chrome (from Google Help):
Here are some bonus steps if you want to delete your Google search history. (This is not the same as your browser history.
Next week: Setting your browser to delete your history when you "ex out" (close your browser).
Additional Resources:
Delete your browsing history, Google Chrome help
How to View Your Browsing History, AARP
Delete search history, Google Support
To start: Turn on your computer, log in if necessary, and start your browser. From here I'll cover deleting your history in Firefox.
Click HISTORY.
Click SHOW ALL HISTORY. A window will appear. It's your Library. If can click the dates to view your history.
Highlight the date you want to delete. You can highlight more than one date at a time. You can either hold shift and scroll through the dates, or click CTRL (Windows) or COMMAND (Apple) and click the dates individually.
Click DELETE on your keyboard.
If you want to delete an individual item, enter the title or URL of the site in the search bar at the TOP RIGHT of the window. Then highlight the item and delete. OR click the date, find the site, and delete.
When you've deleted the item(s), you're done.
If you are using Chrome (from Google Help):
And if you want to clear something specific:Clear your entire browsing history
The following information is removed when you clear your browsing history:
- Click the wrench icon
on the browser toolbar.
- Select Tools.
- Select Clear browsing data.
- In the dialog that appears, select the "Clear browsing history" checkbox.
- Use the menu at the top to select the amount of data you want to delete. Select beginning of time to clear your entire browsing history.
- Click Clear browsing data.
- Web addresses you've visited, listed on the History page
- Cached text of pages you've visited
- Snapshots of your most frequently visited pages on the New Tab page
- Any IP addresses pre-fetched from pages you've visited
- Click the wrench icon
on the browser toolbar.
- Select History.
- Mouse over the items you'd like to remove.
- Select the checkboxes for the items.
- Click the Remove selected items button below the blue bar at the top of the page.
- Click OK when the confirmation window appears.
Here are some bonus steps if you want to delete your Google search history. (This is not the same as your browser history.
Next week: Setting your browser to delete your history when you "ex out" (close your browser).
Additional Resources:
Delete your browsing history, Google Chrome help
How to View Your Browsing History, AARP
Delete search history, Google Support
Tuesday, May 1, 2012
As you browse the web, the browser you use (Firefox, Safari, Chrome, etc.) stores the pages you visit, for a limited period of time. This can be helpful if you need to return to a site you did not bookmark, but it can also be a pain if you are concerned about buttinskys.
One of the reasons your browse does this is so you can use the back and forward buttons on your browser. In addition to finding sites that I've forgotten, I also find it helpful when I need to open a tab or window I accidentally closed before I was ready.
Unfortunately, this sometimes allows third-party services to access histories, which is for the purposes of seeing where you went and how often (often in relation to advertising,but generally not for judging my incessant need to look up serial killers on Wikipedia, which, busybodys, is because I can't stop watching shows on Investigation Discovery).
Luckily, browsers have settings that you can adjust, and change, so you can browse the web more comfortably. You can also delete your history. Sometimes you can set your browser so it will save zero data.
...We'll look into that soon.
One of the reasons your browse does this is so you can use the back and forward buttons on your browser. In addition to finding sites that I've forgotten, I also find it helpful when I need to open a tab or window I accidentally closed before I was ready.
Unfortunately, this sometimes allows third-party services to access histories, which is for the purposes of seeing where you went and how often (often in relation to advertising,but generally not for judging my incessant need to look up serial killers on Wikipedia, which, busybodys, is because I can't stop watching shows on Investigation Discovery).
Luckily, browsers have settings that you can adjust, and change, so you can browse the web more comfortably. You can also delete your history. Sometimes you can set your browser so it will save zero data.
...We'll look into that soon.
Subscribe to:
Posts (Atom)