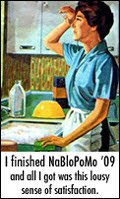My apologies for turning these lessons into Pinterest month! It's just been slow going here, since I am generally disinclined to log in. We'll be quick with today's lesson: How to Pin a link on Pinterest.
You'll need an account before you begin. You may need to put in a request to joint the waiting list.)
1. Go about your business surfing the web. Find something you want to Pin.
2. Click "PIN IT" in your bookmark toolbar. (This is something Pinterest made you do when you signed up!) OR click the Pin icon on the site you want to Pin. I'm Pinning something from Etsy, so the icon is available:
3. A pop up will appear:
You'll see your Pin's image on the left, and the category and description on the right. Click the category to change which board your pin will appear on.
4. Click PIN IN when you're ready.
5. You're done! This is your confirmation:
You can click any of those options to see your Pin. Or you can continue surfing the web.
This took less than a minute. Now I'm seeing the appeal.
Tuesday, January 31, 2012
Tuesday, January 24, 2012
Technology Lesson: Setting Up Pinterest
So! You requested an invite for Pinterest, and they let you in? Congratulations!
First things first, this bit from the welcome e-mail left an impression, so I think it's important we heed this advice:
(I appreciate the no nudity stance. Let us all Pin from our cubicles in secret!)
To get started, click the link in your e-mail. Agree to linking your Twitter or Facebook accounts to your new Pinterest account (this is mandatory):
Now create your account. The image on the left is my profile picture on Facebook. Thanks for your consideration, Pinterest!
Now tell Pinterest what you're interested in, so it can send you more good stuff.
Pinterest will add people based on your choices. (I unfollowed everyone, because I am picky and private. You can too.)
Now create your Pinboards. Remember, "Pinboards are visual collections of things you love." (I like this idea because I can get pretty negative at the end of a long day.) You can rename your boards, and choose other boards from the column on the right.
This is the most important step. You'll need to install PIN IT to your Bookmarks Bar. (That's the line of small icons and links above your webpages.) This is how you'll add to your Pinboard:
Here's Pin It! in my toolbar:
Pinterest will take you to your page next.
I set about adding my friends, because I was overwhelmed. I was surprised to find that Pinterest had taken the liberty of adding people while I set up my page. (What if it followed someone I didn't want to follow?) Pinterest will list people from your social network for you to follow. You can choose people to follow and unfollow, and connect to Twitter to find more people.
I'll be honest, I'm pretty overwhelmed. I'll have to get back to you with more posts in the future. Happy pinning (as they say), Old People!
Additional Resources:
Pinterest
First things first, this bit from the welcome e-mail left an impression, so I think it's important we heed this advice:
- Pin carefully! As one of the first members of Pinterest, your pins will help set the tone for the whole community. Use big images, write thoughtful descriptions, and pin things you really love. Also, no nudity :)
(I appreciate the no nudity stance. Let us all Pin from our cubicles in secret!)
To get started, click the link in your e-mail. Agree to linking your Twitter or Facebook accounts to your new Pinterest account (this is mandatory):
Now create your account. The image on the left is my profile picture on Facebook. Thanks for your consideration, Pinterest!
Now tell Pinterest what you're interested in, so it can send you more good stuff.
Pinterest will add people based on your choices. (I unfollowed everyone, because I am picky and private. You can too.)
Now create your Pinboards. Remember, "Pinboards are visual collections of things you love." (I like this idea because I can get pretty negative at the end of a long day.) You can rename your boards, and choose other boards from the column on the right.
This is the most important step. You'll need to install PIN IT to your Bookmarks Bar. (That's the line of small icons and links above your webpages.) This is how you'll add to your Pinboard:
To install the “Pin It” button in Firefox:Don't worry, Pinterest also has a video to help you along your way.
Once installed in your browser, the “Pin It” button lets you grab an image from any website and add it to one of your pinboards. When you pin from a website, we automatically grab the source link so we can credit the original creator.
- Display your Bookmarks Bar by clicking View > Toolbars > Bookmarks Toolbar
- Drag the “Pin It” button to your Bookmarks Toolbar
- When you are browsing the web, push the “Pin It” button to pin an image
Here's Pin It! in my toolbar:
Pinterest will take you to your page next.
I set about adding my friends, because I was overwhelmed. I was surprised to find that Pinterest had taken the liberty of adding people while I set up my page. (What if it followed someone I didn't want to follow?) Pinterest will list people from your social network for you to follow. You can choose people to follow and unfollow, and connect to Twitter to find more people.
I'll be honest, I'm pretty overwhelmed. I'll have to get back to you with more posts in the future. Happy pinning (as they say), Old People!
Additional Resources:
Tuesday, January 17, 2012
Technology Lesson: Facebook Timeline (by Bryan Dennis)
Today's lesson is by Bryan Dennis, who heeded my desperate plea to explain Facebook Timeline, a recent and divisive change. I am stubbornly refusing to make the change, but Bryan and nicer and braver, and smarter, and therefore able to help Old People everywhere.
The screenshot below is used with permission. Thanks, Marty!
There has been significant buzz about the new Facebook Timeline feature since it
was announced in September 2011, when Facebook CEO Mark Zuckerberg called
it as “a way to tell all the important stories from your life on a single page.” It is a
significantly different way of looking at your Wall and it provides opportunities to
remember your life in new ways and learn more about your friends and family. As
with anything that Facebook does, there is much hand-wringing about privacy and
stories about how your Timeline will keep you from getting a job. Plus it does get
tiring trying to keep up with interfaces that change all the time. These concerns
may or may not apply to you. Think about your life situation and do what you
think is best. Apply the same level of thought and care online as you do in person,
and things should be fine.
How do you get Facebook Timeline?
For now you have to opt into Timeline. To do this just log into your Facebook
account, open a new browser window, and go to this link:
This page shows you what Timeline will look like, how to customize the
information that shows up, and which friends have made the switch. Go look at
some of your friend’s Timeline pages (just click on the profile picture). This is the
best way to get a feel for Timeline. I find the new format rather elegant. At the
top you will see a profile picture sharing a “banner space” with an image that
you pick – landscapes, art, or nothing at all. Access to friend lists, photo albums,
likes, etc. are across the top in this “banner” area. The timeline starts below. The
key thing to spot is the rather unobtrusive timeline on the right side of the page
below the ads. It defaults to “Now” and by clicking on the years you can move
back in time to explore earlier posts (or you can just scroll down). Navigation is
confusing and jumpy and you don’t always end up where you want to be. I am
sure navigation will be smoothed out soon.
Want to Switch?
Timeline will be the default soon – so you will end up dealing with this now
or later. Go back to the Timeline page. If you want to make the switch now
click the “Get Timeline” button at the bottom right of the page and follow the
prompts. There really isn’t much more to do. Facebook will automatically decide
what to show on your timeline. Pick out a banner picture following the prompts.
You will be done in about five minutes. You do have the option of having your
timeline in an “unpublished” state for 7 days so you can customize what is shown
and what is isn’t. I accepted the defaults, which I think will be fine for most
people. If you want to customize your timeline go to the Timeline Help Center for
directions:
Note that once you switch to Timeline you can’t switch back.
What Does It All Mean?
Before Timeline I spent almost no time on my friend’s Walls. I just posted
and viewed everything in the “Newsfeed.” With Timeline I find it much more
interesting to explore my friends’ Walls. Some have said that Facebook Timeline is
a resume of your life. Depending on how you use Facebook, this may or may not
be true. It certainly does document the present and provides historical depth. Old
posts have always been there but they were hard to access, so most people never
bothered. Now it is easy to look back, which can be practical, nostalgic, painful,
or embarrassing – just like life. The power of Timeline is described well by Don
Draper (the lead character in the AMC series Mad Men) in a clever video:
As always with Facebook, share what you want to share and make sure your
privacy settings are the way you want them. On my account I have almost
everything set as either “Friends” or “Friends of Friends.” Do what feels
comfortable and enjoy this new way of remembering.
The screenshot below is used with permission. Thanks, Marty!
There has been significant buzz about the new Facebook Timeline feature since it
was announced in September 2011, when Facebook CEO Mark Zuckerberg called
it as “a way to tell all the important stories from your life on a single page.” It is a
significantly different way of looking at your Wall and it provides opportunities to
remember your life in new ways and learn more about your friends and family. As
with anything that Facebook does, there is much hand-wringing about privacy and
stories about how your Timeline will keep you from getting a job. Plus it does get
tiring trying to keep up with interfaces that change all the time. These concerns
may or may not apply to you. Think about your life situation and do what you
think is best. Apply the same level of thought and care online as you do in person,
and things should be fine.
How do you get Facebook Timeline?
For now you have to opt into Timeline. To do this just log into your Facebook
account, open a new browser window, and go to this link:
This page shows you what Timeline will look like, how to customize the
information that shows up, and which friends have made the switch. Go look at
some of your friend’s Timeline pages (just click on the profile picture). This is the
best way to get a feel for Timeline. I find the new format rather elegant. At the
top you will see a profile picture sharing a “banner space” with an image that
you pick – landscapes, art, or nothing at all. Access to friend lists, photo albums,
likes, etc. are across the top in this “banner” area. The timeline starts below. The
key thing to spot is the rather unobtrusive timeline on the right side of the page
below the ads. It defaults to “Now” and by clicking on the years you can move
back in time to explore earlier posts (or you can just scroll down). Navigation is
confusing and jumpy and you don’t always end up where you want to be. I am
sure navigation will be smoothed out soon.
Want to Switch?
Timeline will be the default soon – so you will end up dealing with this now
or later. Go back to the Timeline page. If you want to make the switch now
click the “Get Timeline” button at the bottom right of the page and follow the
prompts. There really isn’t much more to do. Facebook will automatically decide
what to show on your timeline. Pick out a banner picture following the prompts.
You will be done in about five minutes. You do have the option of having your
timeline in an “unpublished” state for 7 days so you can customize what is shown
and what is isn’t. I accepted the defaults, which I think will be fine for most
people. If you want to customize your timeline go to the Timeline Help Center for
directions:
Note that once you switch to Timeline you can’t switch back.
What Does It All Mean?
Before Timeline I spent almost no time on my friend’s Walls. I just posted
and viewed everything in the “Newsfeed.” With Timeline I find it much more
interesting to explore my friends’ Walls. Some have said that Facebook Timeline is
a resume of your life. Depending on how you use Facebook, this may or may not
be true. It certainly does document the present and provides historical depth. Old
posts have always been there but they were hard to access, so most people never
bothered. Now it is easy to look back, which can be practical, nostalgic, painful,
or embarrassing – just like life. The power of Timeline is described well by Don
Draper (the lead character in the AMC series Mad Men) in a clever video:
As always with Facebook, share what you want to share and make sure your
privacy settings are the way you want them. On my account I have almost
everything set as either “Friends” or “Friends of Friends.” Do what feels
comfortable and enjoy this new way of remembering.
Tuesday, January 10, 2012
Technology Lesson: Pinterest
Pinterest is an invite-only, social networking/bookmarking website. I'm not a member, and I'm at a loss to explain exactly what the appeal and benefits of Pinterest are (to quote Slate's Farhad Manjoo, "Because while Pinterest is many things, easy to explain isn’t one of them..."), say, compared to Tumblr or Delicious, websites that have significant similarities.
I the site's usefulness hinges on participation, and what works so well for its members, is the content. Home decor, "inspirational" quotes, and, uh, stereotypical interests of women (pink stuff, chalkboard paint, pretty cocktails, interior design, fashion), is what draws interests and seems to make for pins. Personally, the amount of fitness "advice" when I took today's screenshot bugged me so much that getting through this paragraph without profanity was a serious burden. (Profanity is probably looked down upon; nudity is banned. Manjoo calls Pinterest, "The least cynical place on the Web.")
That's sort of a relief, actually, to have a haven without mean commenters. I applied for an account for the purpose of this site. Here's what Pinterest advised in its welcome e-mail:
Yep, I'd say that's what makes the site so rabidly popular.
Here's a pin of cinnamon butter. The source (and instructions!) are at the top right. The link will bring you to another site. If you scroll down, you can read comments and find people who have pinned the post. From here, you can pin the post or share it through other forms of social media.
Since I've received an invite, I'll try to see what I can teach you, the Old People, about using this service.
Additional Resources:
Pinterest
Cupcakes, Boots, and Shirtless Jake Gyllenhaal, Slate
How Very Pinteresting, Nothing But Bonfires
I the site's usefulness hinges on participation, and what works so well for its members, is the content. Home decor, "inspirational" quotes, and, uh, stereotypical interests of women (pink stuff, chalkboard paint, pretty cocktails, interior design, fashion), is what draws interests and seems to make for pins. Personally, the amount of fitness "advice" when I took today's screenshot bugged me so much that getting through this paragraph without profanity was a serious burden. (Profanity is probably looked down upon; nudity is banned. Manjoo calls Pinterest, "The least cynical place on the Web.")
That's sort of a relief, actually, to have a haven without mean commenters. I applied for an account for the purpose of this site. Here's what Pinterest advised in its welcome e-mail:
Pinterest Etiquette: Try to...
- Be Nice!
- Be Creative. The best pinboards mix products, art, recipes and images from all across the web. Try not to pin everything from a single source.
- Give Credit. If you blog about an item you found on Pinterest, it's nice to credit your fellow pinners by linking back to the original pin.
Yep, I'd say that's what makes the site so rabidly popular.
Here's a pin of cinnamon butter. The source (and instructions!) are at the top right. The link will bring you to another site. If you scroll down, you can read comments and find people who have pinned the post. From here, you can pin the post or share it through other forms of social media.
Since I've received an invite, I'll try to see what I can teach you, the Old People, about using this service.
Additional Resources:
Cupcakes, Boots, and Shirtless Jake Gyllenhaal, Slate
How Very Pinteresting, Nothing But Bonfires
Tuesday, January 3, 2012
Technology Lesson: Yelp
Yelp is a website, search engine, and community designed to help users find goods and services and provide ratings for those goods and services. Or: Yelp is a popular website where people review businesses. (It has its pros and cons.)
Yelp launched in 2004. (The site was based in San Francisco, which explains why the city is the default location when you search for ramen four blocks from your office.) Today, you can use it to find food, doctors, or services where you live or are traveling. I used it once to help my sister find Italian food in California. I used it last week to find soup in Manhattan.
...But I did not find exactly what I was looking for. Yelp searches through reviews and data to find what you need. In my case, searching for French onion soup within four blocks of my office suggested Centre Melts, based on a (fairly negative) review about the Centre Street kiosk. (The benefit in the end was finding beignets, and a different soup.*)
So it's important that you have an open mind and objectivity when you read reviews. Yelpers can be harsh in their reviews, and to each other. As with each review you read online, it's always important to read carefully, to as to suss out biased reviews.
...Which is why I think Yelp is great for Old People. Old People know good food. (I think it's a good sign when a diner is full of old people.) Old People rarely have an agenda, and they have experience--so go forth, and Yelp! (I also really want my parents to join. It would be helpful and hilarious.)
Here are some search tips.
First, when you type what you desire (I tried pork buns, because I am always interested), Yelp will provide suggestions. If you see what you want, click it in the list.
Yelp remembered me and provided NEW YORK, NY on its own. You can type an address here if you'd like.
After you click SEARCH, you'll get this:
Filters, a list, and a map. I tend to use the filters first. (When I'm out with my roommate, he jumps to the list. It's usually sorted by relevancy and prestige. When we're out in the cold though, I wish he'd filter by proximity, as I am lazy and hate the cold.)
The filters are incredibly handy. I usually click the dollar signs and "walking distance" before I move on. Experiment, and be mindful of your flexibility. When you interact with the map, you can examine other other neighborhoods (and Yelp will expand its search while you do that). The list can be re-ordered based on price, rating, proximity, and most reviewed.
It's a pretty simple system, but it can really save you time when you must have French onion soup.
*I vowed up for Yelp and wrote a review when I finished this post.
Additional Information:
Yelp
Pizzeria Employees Wear T-Shirts With Quotes From Nasty Yelp Reviews, Consumerist
Yelp launched in 2004. (The site was based in San Francisco, which explains why the city is the default location when you search for ramen four blocks from your office.) Today, you can use it to find food, doctors, or services where you live or are traveling. I used it once to help my sister find Italian food in California. I used it last week to find soup in Manhattan.
...But I did not find exactly what I was looking for. Yelp searches through reviews and data to find what you need. In my case, searching for French onion soup within four blocks of my office suggested Centre Melts, based on a (fairly negative) review about the Centre Street kiosk. (The benefit in the end was finding beignets, and a different soup.*)
So it's important that you have an open mind and objectivity when you read reviews. Yelpers can be harsh in their reviews, and to each other. As with each review you read online, it's always important to read carefully, to as to suss out biased reviews.
...Which is why I think Yelp is great for Old People. Old People know good food. (I think it's a good sign when a diner is full of old people.) Old People rarely have an agenda, and they have experience--so go forth, and Yelp! (I also really want my parents to join. It would be helpful and hilarious.)
Here are some search tips.
First, when you type what you desire (I tried pork buns, because I am always interested), Yelp will provide suggestions. If you see what you want, click it in the list.
Yelp remembered me and provided NEW YORK, NY on its own. You can type an address here if you'd like.
After you click SEARCH, you'll get this:
Filters, a list, and a map. I tend to use the filters first. (When I'm out with my roommate, he jumps to the list. It's usually sorted by relevancy and prestige. When we're out in the cold though, I wish he'd filter by proximity, as I am lazy and hate the cold.)
The filters are incredibly handy. I usually click the dollar signs and "walking distance" before I move on. Experiment, and be mindful of your flexibility. When you interact with the map, you can examine other other neighborhoods (and Yelp will expand its search while you do that). The list can be re-ordered based on price, rating, proximity, and most reviewed.
It's a pretty simple system, but it can really save you time when you must have French onion soup.
*I vowed up for Yelp and wrote a review when I finished this post.
Additional Information:
Yelp
Pizzeria Employees Wear T-Shirts With Quotes From Nasty Yelp Reviews, Consumerist
Subscribe to:
Posts (Atom)