To start: Turn on your computer, log in if necessary, and start your browser. From here I'll cover deleting your history in Firefox.
Click HISTORY.
Click SHOW ALL HISTORY. A window will appear. It's your Library. If can click the dates to view your history.
Highlight the date you want to delete. You can highlight more than one date at a time. You can either hold shift and scroll through the dates, or click CTRL (Windows) or COMMAND (Apple) and click the dates individually.
Click DELETE on your keyboard.
If you want to delete an individual item, enter the title or URL of the site in the search bar at the TOP RIGHT of the window. Then highlight the item and delete. OR click the date, find the site, and delete.
When you've deleted the item(s), you're done.
If you are using Chrome (from Google Help):
And if you want to clear something specific:Clear your entire browsing history
The following information is removed when you clear your browsing history:
- Click the wrench icon
on the browser toolbar.
- Select Tools.
- Select Clear browsing data.
- In the dialog that appears, select the "Clear browsing history" checkbox.
- Use the menu at the top to select the amount of data you want to delete. Select beginning of time to clear your entire browsing history.
- Click Clear browsing data.
- Web addresses you've visited, listed on the History page
- Cached text of pages you've visited
- Snapshots of your most frequently visited pages on the New Tab page
- Any IP addresses pre-fetched from pages you've visited
- Click the wrench icon
on the browser toolbar.
- Select History.
- Mouse over the items you'd like to remove.
- Select the checkboxes for the items.
- Click the Remove selected items button below the blue bar at the top of the page.
- Click OK when the confirmation window appears.
Here are some bonus steps if you want to delete your Google search history. (This is not the same as your browser history.
Next week: Setting your browser to delete your history when you "ex out" (close your browser).
Additional Resources:
Delete your browsing history, Google Chrome help
How to View Your Browsing History, AARP
Delete search history, Google Support






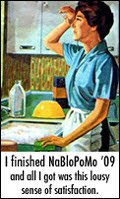

No comments:
Post a Comment