Here are some basics regarding you and your digital camera.

This is the front of the camera. The lens is on the right, and the viewfinder is above it. The latch at the bottom is where the batteries are. (More below.)

This is the bottom of the camera. The "hole" in the center is where you attach your camera to a tripod. (It screws.) The area on the right, where it says BATTERY, is where the batteries are. This camera takes AA batteries. Mine has a rechargeable battery. Batteries are usually stored under the camera. To open the latch you have to push down on the bottom and slide it to the right.

This is the latch when it is open and empty.

This is where the SD card is located. The card is a memory card and it stores your photographs. Some cameras can store a few photos on the camera without a card. (This is good to know if you run out of memory and you're in a tough spot.) SD cards are small and thin (below). Sometimes the card is stored with the batteries. (Your sparse manual will tell you.)

This is the camera with the card removed.

See? Itty bitty. Some cards, like this one from Photojojo, by Eye-Fi, upload your photos wirelessly! SD cards vary in memory size. A higher numbers means more space and more photos. But don't go out and buy the biggest one you can find! Do a little research to find a size and brand that works for you.

Irony! These photos of the camera are out of focus! This is the top of the camera. The large button is the shutter. The shutter is almost always on the right side of the camera. Some new cameras are all-touch screen and you have to tap the screen to take a picture. (On my new camera, the shutter is a long button on the right and the video button is a little button above it. Both are on the right.) The button next to it says ON/OFF. That's the POWER BUTTON. (...On my camera you slide a panel to turn it on. But the manual mentions that.)
This is the back of the camera. The black square is a digital viewfinder. You should probably use this and not the viewfinder above it to take photos. (Your pictures will be more accurate to what you see when you upload them.) The play button on the bottom left lets you view previously taken media. This is a universal symbol. The button next to it, with a trashcan, deletes media. The flower symbol between it selects MACRO settings. You use MACRO for fine details close-up. The symbol above the "play button" is the self-timer. (You turn it on by selecting that setting with the buttons, hold down the shutter, and position yourself during the countdown.) The lightening-like symbol is the flash. This turns the flash on and off. It also sets red eye. The knob has your photo settings. The "running man" is for action shots. The default setting is the green camera. The movie camera setting is video. The person with a hat is for portraits. The mountain is for landscapes. These aren't rules. Play with these preset settings to find what works for you.
This is the other side of the camera. This flap says AV OUT. It's where the USB CABLE goes. Your camera will come with a USB CABLE.




The small side goes in your camera. The other end goes in the USB port of your computer. It will look similar to your other USB CABLES. Insert both ends carefully.

The two covered slots are USB ports. Your computer will have at least two. Unless you have a Macbook Air.
This is the camera plugged in.

And this is the camera connected to the computer. Your camera needs to be ON for your computer to recognize it. When the two are together, you can upload photos, share them, and edit them. Make sure your eject your camera when you're done.
Any questions?
Previously:
Lesson: How to Eject Your External Hard Drive
You and Your iPod Shuffle





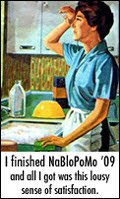

No comments:
Post a Comment