I have the cutest, sweetest, smartest, most adorable niece ever and every day, my sister sends me photographs of the cutests, smartest, most adorable little girl ever.
This lesson is not for my sister. But if you have photos to send, it might be for you!
To start, turn on your computer, connect to the Internet if necessary, and open your e-mail client. Your e-mail client is wherever you send e-mail. This lesson will use Gmail.
Start a new message, as I've done below:
You can do this step before or after you write and address your e-mail. To save in this holiday season, we'll pretend I write my message after I attach my document.
Look for a paperclip icon. In Gmail, the paperclip icon is beneath the subject and is accompanied by the text ATTACH A FILE. (In some e-mail clients, it might be above your message and the text, if there is any, may include the word ATTACHMENT.)
Click the paperclip and/or the text. A box will pop up, prompting you to find the file you want to attach to your e-mail. Find the file and click OPEN.
I'll attach a photo to this message.
Here is Gmail attaching the file:
You client may not include a progress bar.
And now Gmail is done:
You see the file name of the image indicating that the image is a part of the message.
When you're ready, write your message and click SEND.
TA-DA!
Subscribe to:
Post Comments (Atom)





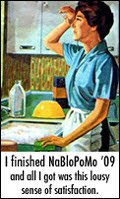

No comments:
Post a Comment