I thought it might be worth documenting, even if only for my mother as part of public record, so I took photographs and screenshots as I completed this ridiculously easy task.
Onward to the file sharing!
 Find both of the external drives you plan to use. (Or three! Let us live wildly!) Get them out and put them near your computer.
Find both of the external drives you plan to use. (Or three! Let us live wildly!) Get them out and put them near your computer. If you use a drive that requires a power source, plug it in. If your drive doesn't require extraneous power, skip this step.
If you use a drive that requires a power source, plug it in. If your drive doesn't require extraneous power, skip this step. Open your laptop if necessary.
Open your laptop if necessary. Turn on your computer.
Turn on your computer. Open any cases your drive may be stored in for safekeeping. Take out attachments, put drives together. (See more here.)
Open any cases your drive may be stored in for safekeeping. Take out attachments, put drives together. (See more here.) Hook it all up, dude.
Hook it all up, dude. If your drive has an on/off switch, turn it on.
If your drive has an on/off switch, turn it on. Repeat. (Put drives together, plug in, hook it up.)
Repeat. (Put drives together, plug in, hook it up.)Realize the drive you bought your mom for her birthday is not Mac compatible. Sigh and resign yourself to completing this task in another room, even though you were so close to finishing the task. Tell your readers that though the above (and below) photographs are on a Mac, you forgot that the drive wasn't Mac compatible, and completed the task on a Windows-based machine. Realize that this is for the best, because your mom isn't using a Mac anyway, so the real directions should be Windows-based anyway!
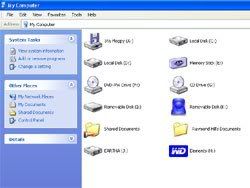
Check out My Computer. Note that the two icons at the bottom denote the two drives you have successfully connected to your PC. (The type here is small to accommodate the blog's layout, but it's true.)

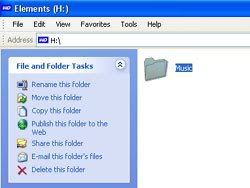
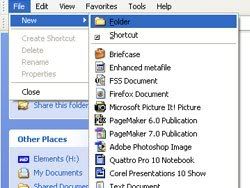
Create a new folder in the MUSIC folder for these new files. Do this by clicking FILE, NEW, and FOLDER. (This is how you create a new folder. Look at all the stuff you are learning!)
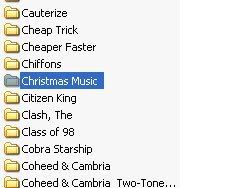
Go to the other window with the first drive, where you are copying materials. Find the folder in the drive with the files you need. Here, those files in are a folder called CHRISTMAS MUSIC. (Yes, I am copying music files. We have the physical copy available too, one copy to each of us, but darn if I know where my copy is, or if I feel like finding another copy, and this is why I back up my files, don't you know?)
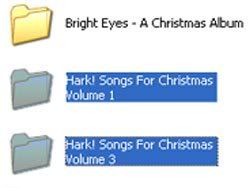
Open the folder. Find the files, or folders, you are looking to copy. Select the files. You can select one at a time, or select them all at once. One trick to selecting multiple files it to hold CTRL while you click the files.
Apparently I left this image out, but go to the menu at the top, choose EDIT, and COPY. (Or, CTRL + C)
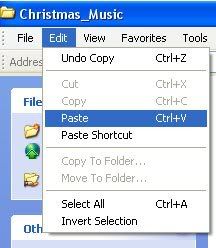
Go to the second window, where you want to paste the files. In the same way you copied the files...go to EDIT. Click PASTE. (Or CTRL + V)
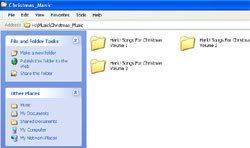
The files will appear. You'll see them if you're successful. I promise.
 When you've finished, eject the drives. (See here.) If your drive has an on/off switch, turn it off.
When you've finished, eject the drives. (See here.) If your drive has an on/off switch, turn it off. Remove your drives.
Remove your drives. Both of them.
Both of them. If you required a power source for your drive, unplug it.
If you required a power source for your drive, unplug it.You did it! High five!
Earlier:
You And Your External Hard Drive
Lesson: How to Eject Your External Hard Drive


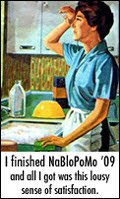

No comments:
Post a Comment