First things first, this bit from the welcome e-mail left an impression, so I think it's important we heed this advice:
- Pin carefully! As one of the first members of Pinterest, your pins will help set the tone for the whole community. Use big images, write thoughtful descriptions, and pin things you really love. Also, no nudity :)
(I appreciate the no nudity stance. Let us all Pin from our cubicles in secret!)
To get started, click the link in your e-mail. Agree to linking your Twitter or Facebook accounts to your new Pinterest account (this is mandatory):
Now create your account. The image on the left is my profile picture on Facebook. Thanks for your consideration, Pinterest!
Now tell Pinterest what you're interested in, so it can send you more good stuff.
Pinterest will add people based on your choices. (I unfollowed everyone, because I am picky and private. You can too.)
Now create your Pinboards. Remember, "Pinboards are visual collections of things you love." (I like this idea because I can get pretty negative at the end of a long day.) You can rename your boards, and choose other boards from the column on the right.
This is the most important step. You'll need to install PIN IT to your Bookmarks Bar. (That's the line of small icons and links above your webpages.) This is how you'll add to your Pinboard:
To install the “Pin It” button in Firefox:Don't worry, Pinterest also has a video to help you along your way.
Once installed in your browser, the “Pin It” button lets you grab an image from any website and add it to one of your pinboards. When you pin from a website, we automatically grab the source link so we can credit the original creator.
- Display your Bookmarks Bar by clicking View > Toolbars > Bookmarks Toolbar
- Drag the “Pin It” button to your Bookmarks Toolbar
- When you are browsing the web, push the “Pin It” button to pin an image
Here's Pin It! in my toolbar:
Pinterest will take you to your page next.
I set about adding my friends, because I was overwhelmed. I was surprised to find that Pinterest had taken the liberty of adding people while I set up my page. (What if it followed someone I didn't want to follow?) Pinterest will list people from your social network for you to follow. You can choose people to follow and unfollow, and connect to Twitter to find more people.
I'll be honest, I'm pretty overwhelmed. I'll have to get back to you with more posts in the future. Happy pinning (as they say), Old People!
Additional Resources:









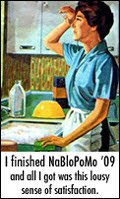

No comments:
Post a Comment