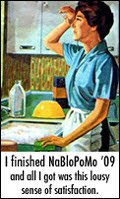The Directory is a pretty important place if you're planning to connect with other users or promote your account.
You can access the directory by clicking DIRECTORY in your dashboard or visiting www.tumblr.com/directory
Once there, you can click a subject/topic and find blogs. When I clicked ANIMATORS above I received a drop down menu with a list of other topics.
You can list your own tumblelog by clicking GET LISTED or recommend a blog (or have someone recommend you!) by clicking RECOMMEND +.
This is a good way to find celebrities and personalities (when I clicked COMEDIANS I found Aziz Ansari and Rob Hubel) and have yourself found by others (so you can build a community).
Additional Information:
Introducing the new Tumblr directory, Tumblr staff blog
Thursday, July 29, 2010
Tuesday, July 27, 2010
Technology Lesson: Liking and Reblogging
Two unique functions to Tumblr are liking and reblogging. These functions allow a blogger to enhance his or her own blog, providing commentary, and participate in the Tumblr community.
Reblogging is when a blogger posts another Tumblr's entry. This can be all or part of an entry. Tumblr says:
Liking an entry is showing support of an entry. If you like an entry, your Tumblr name will be listed on the entry you liked.
How to Reblog (From Your Dashboard): Each post list the number of notes, a reblog link, and a heart in the top right corner. If you click REBLOG, you can reblog that entry. You can see the link below. (It's slightly darker than the other links.)
You can also visit the entry (on its own, not just the blogger's main page) and click REBLOG. It's in the top right corner:
How to Like (From Your Dashboard): Following the directions above, click the HEART.
OR visit the entry and click the heart:
...And that's it.
Reblogging is when a blogger posts another Tumblr's entry. This can be all or part of an entry. Tumblr says:
Reblogging lets you quickly share things you find on Tumblr. Clicking the Reblog button next to any post will create a copy on your blog, and give you a chance to include your own comments.
Reblogged posts automatically include attribution to the original poster.
Liking an entry is showing support of an entry. If you like an entry, your Tumblr name will be listed on the entry you liked.
How to Reblog (From Your Dashboard): Each post list the number of notes, a reblog link, and a heart in the top right corner. If you click REBLOG, you can reblog that entry. You can see the link below. (It's slightly darker than the other links.)
You can also visit the entry (on its own, not just the blogger's main page) and click REBLOG. It's in the top right corner:
How to Like (From Your Dashboard): Following the directions above, click the HEART.
OR visit the entry and click the heart:
...And that's it.
Thursday, July 22, 2010
Technology Lesson: How to Install Comments
Your Tumblelog doesn't come with the comment fuction by default.
If you want to add comments to your blog, follow these instructions.
Turn on your computer, connect to the Internet, and go to www.disqus.com. Sign up for an account.
Fill out your information.
Disqus is happy to tell you how to install comments. Click the Tumblr icon for details. You'll notice you can install comments to WordPress, Blogger, and TypePad, too.
In short: copy and paste your blog's short name in the DISQUS SHORTNAME field in the APPEARANCE TAB.
Finally, here's some proof that the comments were installed:
Let the reader/blogger interaction begin!
Tuesday, July 20, 2010
Technology Lesson: Modifying Your Tumblelog's Appearance
Today we're going to change "our" Tumblelog's appearance. You may notice that these screenshots look familiar. Because this blog is "real" some of these posts are out of order. It seemed negligent to tweak the blog's appearance before telling you how to post content. (With some exceptions, it's more important to me that the blog looks pretty before I "launch" it.)
Starting with the dashboard (turn on your computer, go to www.tumblr.com, and log in), click CUSTOMIZE, located on the right side of the screen.
The navbar at the top of the page is what you want to focus on here. It's where you can modify the colors, themes, and information for your blog. If you want to save time and have plenty of options at your fingertips, you might want to click THEME.
Tumblr will list themes that are not free. Skip these. This is the Internet, and except for some exceptions by law, everything should be free.
When you click a theme, you'll see a preview of your Tumblr with the theme. You can click INSTALL THEME or SAVE to accept the theme you
If you want to see more themes, or write your own, your options are at the bottom of the dialogue box.
I chose by thijsjacobs because I think it matches the theme of this blog.
If you want to skip all of the themes, click APPEARANCE. (You'll want to click "appearance" if you do click a theme, as it includes more customization.) You can upload a header image (click UPLOAD next to HEADER IMAGE), and customize your blog's appearance here. You can also specify your likes, tools, about page, and more here.
The SERVICES tab is very helpful. It's where you connect Facebool Twitter to your Tumblelog and allow Facebook Twitter to automatically post your Tumblr entries.
The COMMUNITY tab will let you customize setting regarding comments and participation. The submit option is good if you are running a blog like Fuck Yeah, Boston Terriers! ("Fuck Yeah" is a Thing on Tumblr) and Clients from Hell. I opted out of a submission page and favored comments.
The ADVANCED tab will let you choose how many entries/articles are displayed per page (the default is 20, I picked 5), whether or not to submit your blog to search engines and the Tumblr directory (I chose yes), and more. If you're not sure what something is here, it's best to leave it alone.
Make sure you click SAVE as you make changes. When you've completed your customization, click SAVE + CLOSE. The buttons are both green.
When I was finished, the blog looked like this:
Any questions?
Starting with the dashboard (turn on your computer, go to www.tumblr.com, and log in), click CUSTOMIZE, located on the right side of the screen.
The navbar at the top of the page is what you want to focus on here. It's where you can modify the colors, themes, and information for your blog. If you want to save time and have plenty of options at your fingertips, you might want to click THEME.
Tumblr will list themes that are not free. Skip these. This is the Internet, and except for some exceptions by law, everything should be free.
When you click a theme, you'll see a preview of your Tumblr with the theme. You can click INSTALL THEME or SAVE to accept the theme you
If you want to see more themes, or write your own, your options are at the bottom of the dialogue box.
I chose by thijsjacobs because I think it matches the theme of this blog.
If you want to skip all of the themes, click APPEARANCE. (You'll want to click "appearance" if you do click a theme, as it includes more customization.) You can upload a header image (click UPLOAD next to HEADER IMAGE), and customize your blog's appearance here. You can also specify your likes, tools, about page, and more here.
The SERVICES tab is very helpful. It's where you connect Facebool Twitter to your Tumblelog and allow Facebook Twitter to automatically post your Tumblr entries.
The COMMUNITY tab will let you customize setting regarding comments and participation. The submit option is good if you are running a blog like Fuck Yeah, Boston Terriers! ("Fuck Yeah" is a Thing on Tumblr) and Clients from Hell. I opted out of a submission page and favored comments.
The ADVANCED tab will let you choose how many entries/articles are displayed per page (the default is 20, I picked 5), whether or not to submit your blog to search engines and the Tumblr directory (I chose yes), and more. If you're not sure what something is here, it's best to leave it alone.
Make sure you click SAVE as you make changes. When you've completed your customization, click SAVE + CLOSE. The buttons are both green.
When I was finished, the blog looked like this:
Any questions?
Sunday, July 18, 2010
Angry Internet Mob
I've briefly discussed the Web group Anonymous before, but for more insight regarding the power of the Internet, read Gawker's article about /b/'s campaign to take down "singer" Dahvie Vanity.
Gawker provides some background on 4chan, /b/, and the current campaign slash scandal in addition to some great insight for those uninformed on how this group operates.
Additional Resources:
The Art of Trolling: Inside a 4chan Smear Campaign, Gawker
How the Internet Beat Up an 11-Year-Old Girl, Gawker
Previously:
Culture Lesson: Trolling
Technology Lesson: Google Bomb
Gawker provides some background on 4chan, /b/, and the current campaign slash scandal in addition to some great insight for those uninformed on how this group operates.
Additional Resources:
The Art of Trolling: Inside a 4chan Smear Campaign, Gawker
How the Internet Beat Up an 11-Year-Old Girl, Gawker
Previously:
Culture Lesson: Trolling
Technology Lesson: Google Bomb
Thursday, July 15, 2010
Technology Lesson: How to Unfollow a Tumblelog
In an earlier post, I mentioned that if you wanted to unfollow an account, you could. It's just as easy as adding someone, and today, we'll watch as I unfollow the staff account.
To start, visit the account you wish to delete. You can do this by typing the URL in your address bar or finding the account in your dashboard.
In the top right hand corner, in the same place you clicked FOLLOW to add an account, you'll see UNFOLLOW. Click it.
That's it! You'll know you're done because it now says FOLLOW.
To start, visit the account you wish to delete. You can do this by typing the URL in your address bar or finding the account in your dashboard.
In the top right hand corner, in the same place you clicked FOLLOW to add an account, you'll see UNFOLLOW. Click it.
That's it! You'll know you're done because it now says FOLLOW.
Tuesday, July 13, 2010
Technology Lesson: How to Follow a Tumblelog
Following a person or group's Tumblr account is very (very) easy. So easy, it takes only two steps. Today we'll add contributor Christina Lee.
We'll start by visiting Christina's blog at http://mina-ann-lee.tumblr.com.
This is what her blog, War on War, looked like in mid-June. To add her Tumblr (or any Tumblr), look to the top right corner of the screen. You'll see two grey rectangles. One says FOLLOW. The other says DASHBOARD.
Click FOLLOW.
...I told you it only took two steps!
Additional Resources:
War On War
We'll start by visiting Christina's blog at http://mina-ann-lee.tumblr.com.
This is what her blog, War on War, looked like in mid-June. To add her Tumblr (or any Tumblr), look to the top right corner of the screen. You'll see two grey rectangles. One says FOLLOW. The other says DASHBOARD.
Click FOLLOW.
...I told you it only took two steps!
Additional Resources:
War On War
Thursday, July 8, 2010
Technology Lesson: How to Post an Entry Using Tumblr
The most important function of your Tumblr is posting entries/articles. (From there the most important thing is appropriate grammar, correct spelling, and attribution.) Today we'll examine how you post entries.
Turn on your computer, connect to the Internet, and open your browser. Direct your browser to www.tumblr.com. Log in to your account.
When you log in to your account, you'll see your dashboard. This is where you can read entries from blogs you are following, post entries, and modify your blog's settings and appearance. The top row says TEXT PHOTO QUOTE LINK CHAT AUDIO VIDEO. When you click one of these icons you tell Tumblr what you're posting. We'll start with PHOTO.
CLICK PHOTO.
If you are uploading an image from your computer (or external hard drive), click BROWSE and select the image you want to upload.
If the image is located on a remote server (hopefully your own) click USE URL INSTEAD and paste the URL.
The text box, or CAPTION, below is optional. I think you should provide a few words regarding the image. (Especially if it is not yours. It's called attribution, people!)
If you want to take a photo using a Web cam, click TAKE A PHOTO! If you want to add more than one photo, click +ADD ANOTHER PHOTO.
This is my screen before the entry was posted:
You can also upload an image when you ADD A TEXT POST:
Just click the tree icon. When you hover your mouse over the icon it says INSERT/EDIT IMAGE. The rest of this screenshot is fairly self-explanatory. Write your post and when you're ready, click CREATE POST.
Tumblr also has a quote template. It looks like this:
Provide the quote in the appropriate box and provide the source below. Providing the source is optional. (I think you should definitely do it.)
A CHAT POST is almost exactly the same. The content should include a conversation (digital, overheard, read, etc.) and is provided in the appropriate dialogue box. Very little is "required" here.
An AUDIO POST must contain an audio file. The posting procedures are similar to the photo post we walked through above. However, you may only post one audio file per day, files must be MP3s, and you are limited to 10 MB.
You may embed or provide a file for a VIDEO POST. Embedding a file is the default option. If you click the tab next to it, you can upload a file from your computer. (It must be less than five minutes and under 100 MB.) If you want to embed the file, you can include a link to the video or the embed code. You can include a caption (again, optional, but you should do it) in the box below.
For every type of post:
The sidebar on the right specifies when you want your entry posted, if you want it sent to Twitter, and which tags to add.
When you're ready, click CREATE POST!
Turn on your computer, connect to the Internet, and open your browser. Direct your browser to www.tumblr.com. Log in to your account.
When you log in to your account, you'll see your dashboard. This is where you can read entries from blogs you are following, post entries, and modify your blog's settings and appearance. The top row says TEXT PHOTO QUOTE LINK CHAT AUDIO VIDEO. When you click one of these icons you tell Tumblr what you're posting. We'll start with PHOTO.
CLICK PHOTO.
If you are uploading an image from your computer (or external hard drive), click BROWSE and select the image you want to upload.
If the image is located on a remote server (hopefully your own) click USE URL INSTEAD and paste the URL.
The text box, or CAPTION, below is optional. I think you should provide a few words regarding the image. (Especially if it is not yours. It's called attribution, people!)
If you want to take a photo using a Web cam, click TAKE A PHOTO! If you want to add more than one photo, click +ADD ANOTHER PHOTO.
This is my screen before the entry was posted:
You can also upload an image when you ADD A TEXT POST:
Just click the tree icon. When you hover your mouse over the icon it says INSERT/EDIT IMAGE. The rest of this screenshot is fairly self-explanatory. Write your post and when you're ready, click CREATE POST.
Tumblr also has a quote template. It looks like this:
Provide the quote in the appropriate box and provide the source below. Providing the source is optional. (I think you should definitely do it.)
A CHAT POST is almost exactly the same. The content should include a conversation (digital, overheard, read, etc.) and is provided in the appropriate dialogue box. Very little is "required" here.
An AUDIO POST must contain an audio file. The posting procedures are similar to the photo post we walked through above. However, you may only post one audio file per day, files must be MP3s, and you are limited to 10 MB.
You may embed or provide a file for a VIDEO POST. Embedding a file is the default option. If you click the tab next to it, you can upload a file from your computer. (It must be less than five minutes and under 100 MB.) If you want to embed the file, you can include a link to the video or the embed code. You can include a caption (again, optional, but you should do it) in the box below.
For every type of post:
The sidebar on the right specifies when you want your entry posted, if you want it sent to Twitter, and which tags to add.
When you're ready, click CREATE POST!
Tuesday, July 6, 2010
Culture Lesson: Dramatic Chipmunk
Do these Carmax commercials confuse you?
I can explain! The end of these commercials are winkingly referring to the Dramatic Chipmunk (more accurately, the animal is a prairie dog). The Dramatic Chipmunk (Prairie Dog) was a 2007 viral video phenomenon.
The video, five seconds in duration, feature a prairie dog turning its head to the video camera to music from Young Frankenstein. This is the video:
People really liked the video. They shared it, watched it multiple times, and the video became so popular that Carmax created a campaign inspired by it. (The end.)
Additional Information:
Dramatic Chipmunk
Dramatic Chipmunk, Wikipedia
Dramatic Chipmunk, Know Your Meme
Five-second 'Dramatic Chipmunk' video takes the Web by storm, CNet
I can explain! The end of these commercials are winkingly referring to the Dramatic Chipmunk (more accurately, the animal is a prairie dog). The Dramatic Chipmunk (Prairie Dog) was a 2007 viral video phenomenon.
The video, five seconds in duration, feature a prairie dog turning its head to the video camera to music from Young Frankenstein. This is the video:
People really liked the video. They shared it, watched it multiple times, and the video became so popular that Carmax created a campaign inspired by it. (The end.)
Additional Information:
Dramatic Chipmunk
Dramatic Chipmunk, Wikipedia
Dramatic Chipmunk, Know Your Meme
Five-second 'Dramatic Chipmunk' video takes the Web by storm, CNet
Technology Lesson: How to Sign Up for Tumblr
Last week I announced that for the month of July, Lessons for Old People would focus on Tumblr. Now that we've looked at what Tumblr is, you'll learn how to sign up for an account.
Start with www.tumblr.com.
This is what the screen looked like in mid-June. It may have changed since then. (It may change again!) CLICK SIGN UP.
Fill in the blanks. Provide your e-mail address, password, and desired blog URL. The URL you want may already be taken, so this may take awhile. Note that you can change your URL later. (Blogger lets you do this too!)
...This is all you need to do to sign up for an account. (I know, it hardly warrants a post, but that's how I roll.)
After Tumblr warmly welcomes you in to its community, you'll be asked to do a lot of stuff right away. (A lot of stuff I could have turned in to individual posts.) While you do that, Tumblr will send you this e-mail:
Now let's fill in the blanks on your new account!
This is what you see after Tumblr says howdy. That's your dashboard beneath the bubble. You can click the X in the corner of the bubble if you're not ready to write your first post.
This is what's next. You can easily customize your blog right here, right now. Fill in the title for your blog and upload a photo if you have one. Don't worry, you can change this all later. If you're not ready to fill it in, you can skip it, too.
See? That tab there is another place to get that done.
When that's done you'll see that you are following an account. That account is the staff Tumblr. (You can remove Staff if you want to.) Entries from this Tumblr will be displayed in your dashboard.
When you add more friends, their Tumblrs will appear here, too.
So! You've started an account and started tumbling. New York Times writer Paul Boutin timed how long it took him to sign up. He clocked 35 seconds. That's at least a minute faster than it took you to read this post!
Start with www.tumblr.com.
This is what the screen looked like in mid-June. It may have changed since then. (It may change again!) CLICK SIGN UP.
Fill in the blanks. Provide your e-mail address, password, and desired blog URL. The URL you want may already be taken, so this may take awhile. Note that you can change your URL later. (Blogger lets you do this too!)
...This is all you need to do to sign up for an account. (I know, it hardly warrants a post, but that's how I roll.)
After Tumblr warmly welcomes you in to its community, you'll be asked to do a lot of stuff right away. (A lot of stuff I could have turned in to individual posts.) While you do that, Tumblr will send you this e-mail:
Hi!Yay!
While you get set up, we wanted to let you know about a quick way to post to your blog from right here:
Just send an email with text, photos, quotes, or MP3s, to [redacted] and it will appear. You can even send photos or texts to this address from your phone. Try it out, and make sure you add it to your address book!
For more info: http://www.tumblr.com/docs/email_publishing
For more ways to post: http://www.tumblr.com/goodies
Love,
TumblrBot
Now let's fill in the blanks on your new account!
This is what you see after Tumblr says howdy. That's your dashboard beneath the bubble. You can click the X in the corner of the bubble if you're not ready to write your first post.
This is what's next. You can easily customize your blog right here, right now. Fill in the title for your blog and upload a photo if you have one. Don't worry, you can change this all later. If you're not ready to fill it in, you can skip it, too.
See? That tab there is another place to get that done.
When that's done you'll see that you are following an account. That account is the staff Tumblr. (You can remove Staff if you want to.) Entries from this Tumblr will be displayed in your dashboard.
When you add more friends, their Tumblrs will appear here, too.
So! You've started an account and started tumbling. New York Times writer Paul Boutin timed how long it took him to sign up. He clocked 35 seconds. That's at least a minute faster than it took you to read this post!
Thursday, July 1, 2010
Technology Lesson: All About Tumblr
Tumblr (pronounced tumbler) is a blogging platform. Noted for its ease and popularity, Tumblr is regarded as a swift means of digital communication. Starting a Tumblr is fast and easy, and may be a good platform for Old People interested in blogging but unfamiliar with other blogging platforms. I want to encourage Old People to share their ideas and opinions with the Internet, so learning Tumblr will be the theme for July.
Tumblr was founded in 2007. Not long after it was launched one of my college professors began to sing its praises. (Which aids my opinion that Old People might want to consider it.) Here's how Fast Company describes Tumblr:
Tumblr rates its blogs on "Tumblarity" which is defined and quantified by how many reblogs, "likes", and followers a Tumblelog has. Comments aren't included with Tumblr—users often reblog with commentary or simply click an icon at the bottom of a post to indicate that he or she approves of the post's content. (Think of it like Facebook's "like" feature.)
Tumblr's network hosts nearly 700 million blog entries from its 5 million publishers. More than 500,000 new posts were written on the day this article was drafted, with many more yet to publish.
We'll join the masses next week.
Additional Resources:
Tumblr
Tumblarity: Tumblr Blogging Site Becomes Popularity Contest, Mashable
Tumblr Makes Blogging Blissfully Easy, The New York Times
What the Hell is Tumblr? And Other Worthwhile Questions, Fast Company
Tumblr was founded in 2007. Not long after it was launched one of my college professors began to sing its praises. (Which aids my opinion that Old People might want to consider it.) Here's how Fast Company describes Tumblr:
In one sentence, Tumblr is a blogging platform that makes it easier to post video, audio, words, social bookmarks, photos, and even other people's blog posts into your blog, and share it with other people. Instead of having to upload things to YouTube, Delicious or Flickr, or create your own WordPress database before posting things, you can put your media directly into Tumblr from your computer or mobile phone. It's blogging, the way blogging was meant to be.Most Tumblelogs are devoid of what Fast Company calls "acres of type." Many "reblog" content from other blogs (both on and off Tumblr) or share photos/images and news articles.
Tumblr rates its blogs on "Tumblarity" which is defined and quantified by how many reblogs, "likes", and followers a Tumblelog has. Comments aren't included with Tumblr—users often reblog with commentary or simply click an icon at the bottom of a post to indicate that he or she approves of the post's content. (Think of it like Facebook's "like" feature.)
Tumblr's network hosts nearly 700 million blog entries from its 5 million publishers. More than 500,000 new posts were written on the day this article was drafted, with many more yet to publish.
We'll join the masses next week.
Additional Resources:
Tumblr
Tumblarity: Tumblr Blogging Site Becomes Popularity Contest, Mashable
Tumblr Makes Blogging Blissfully Easy, The New York Times
What the Hell is Tumblr? And Other Worthwhile Questions, Fast Company
Subscribe to:
Posts (Atom)